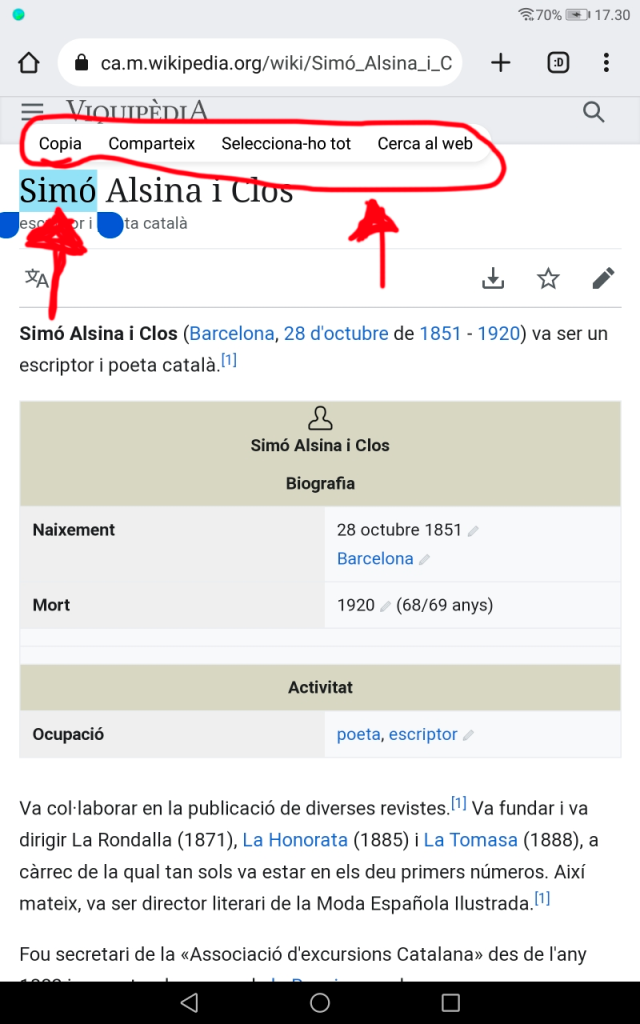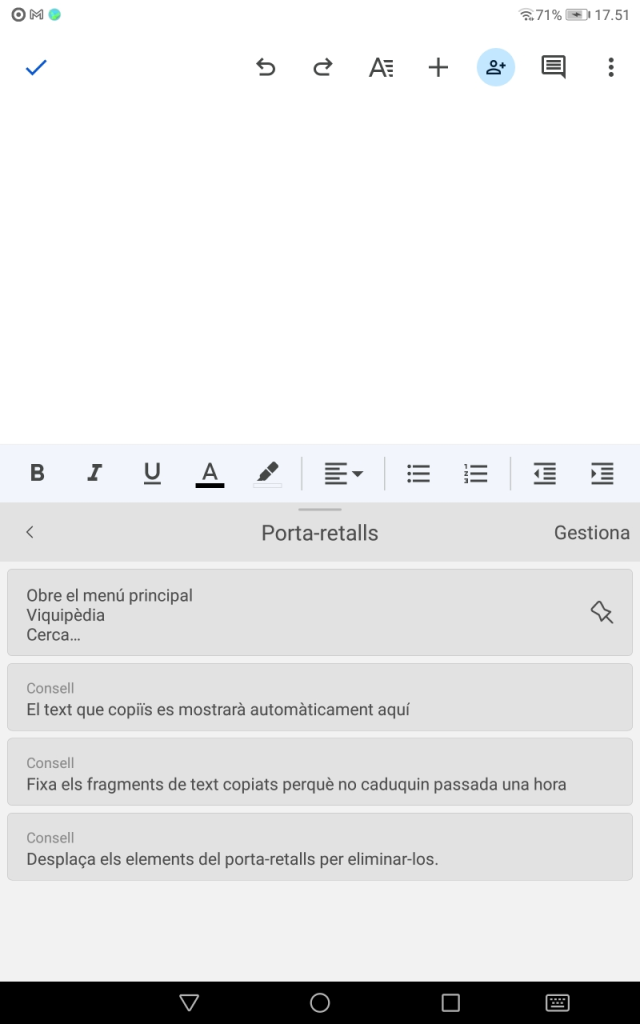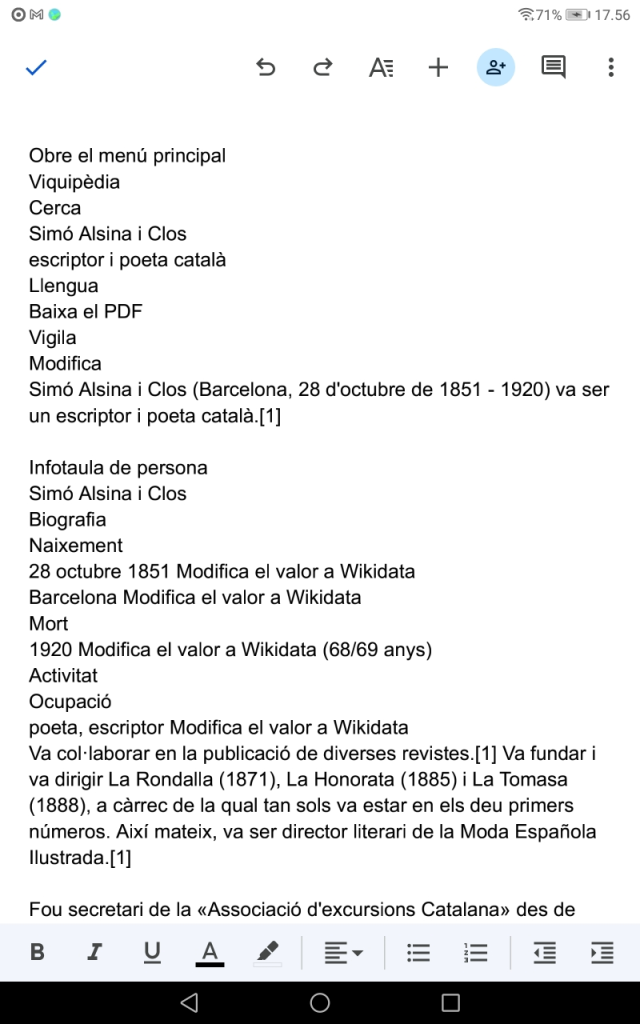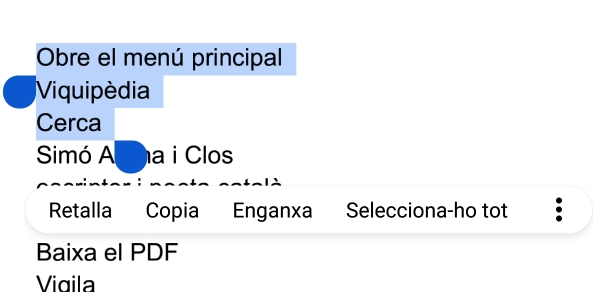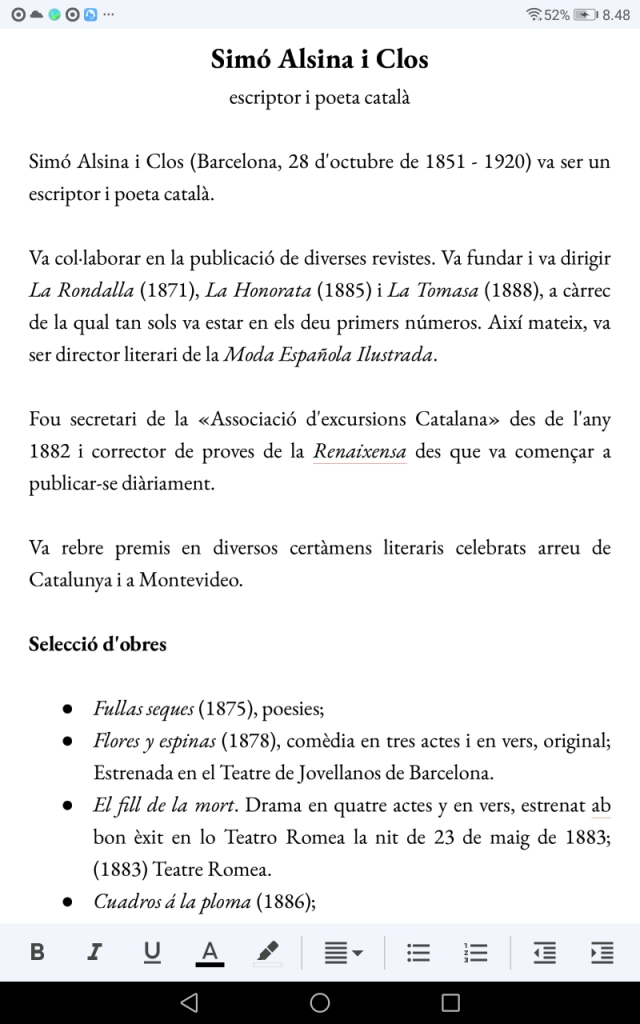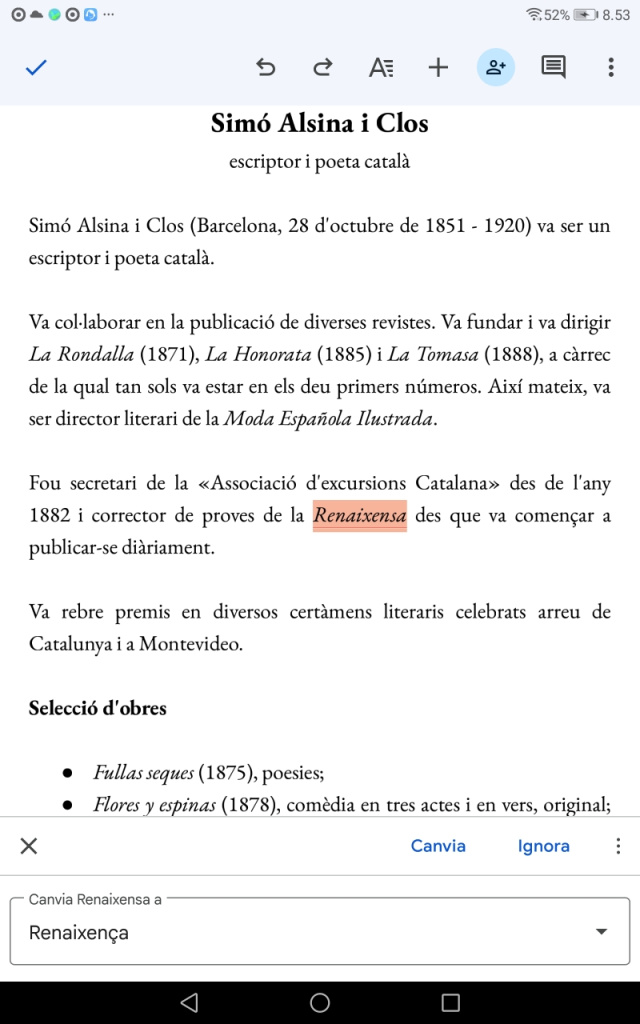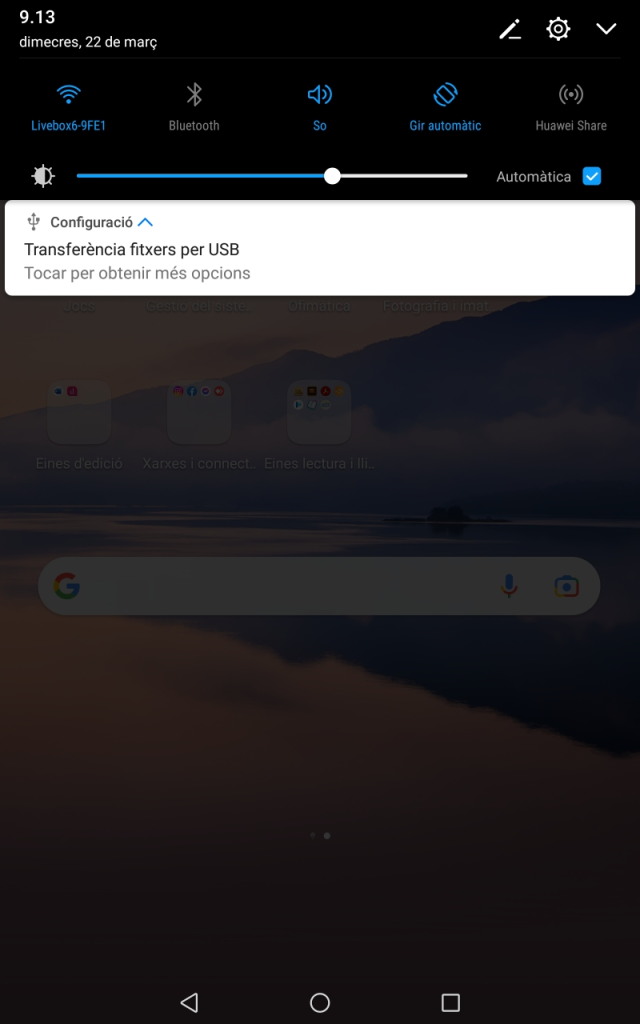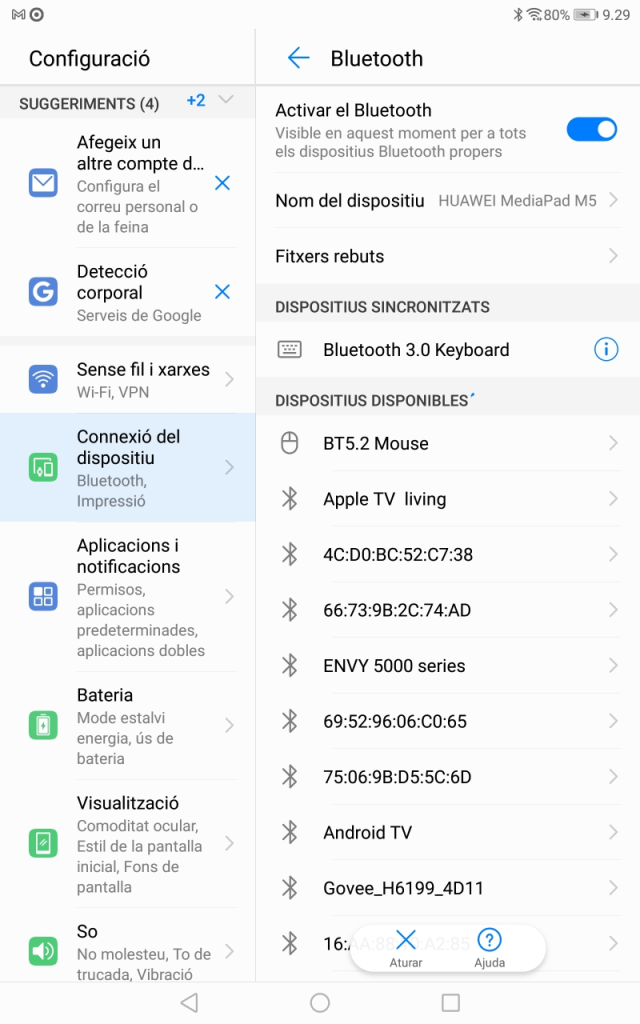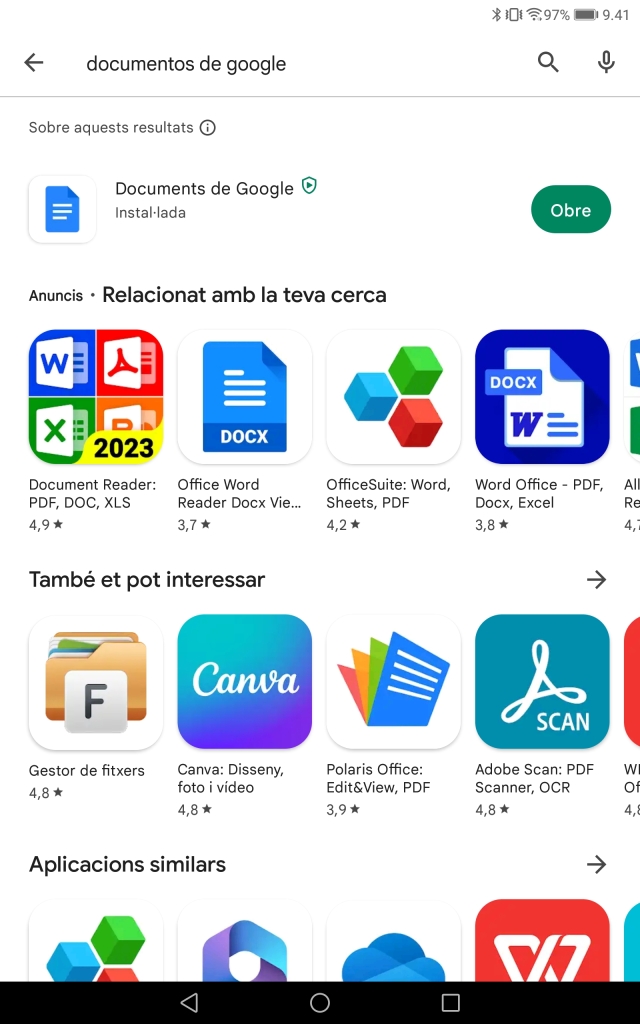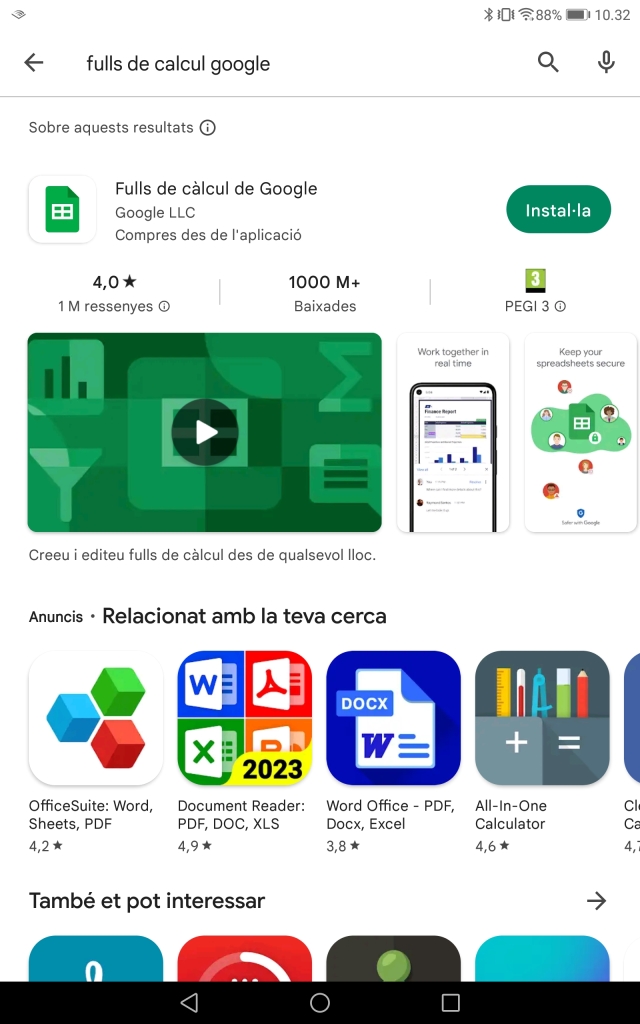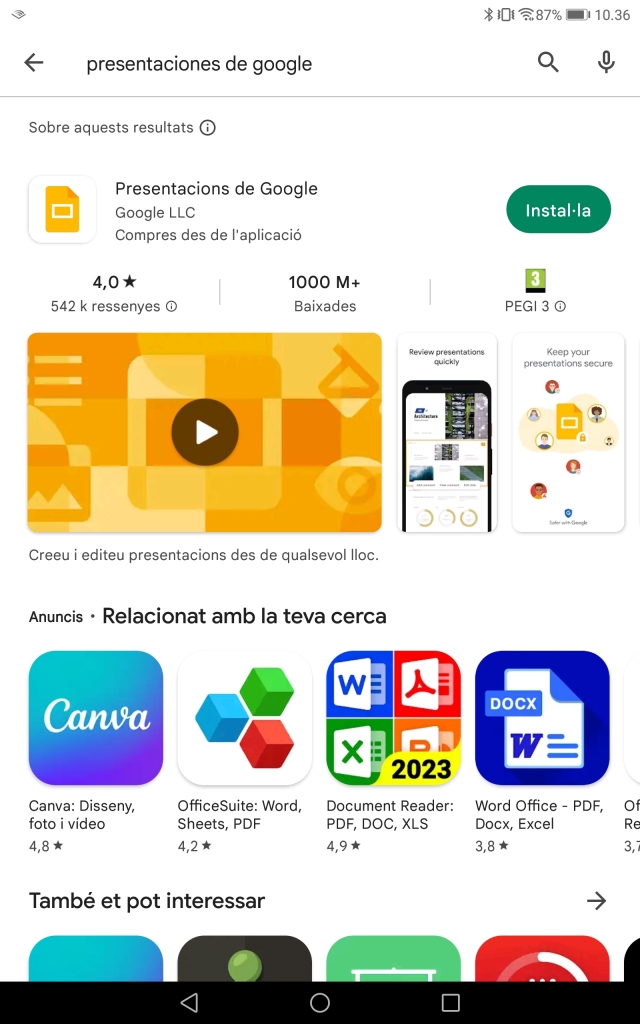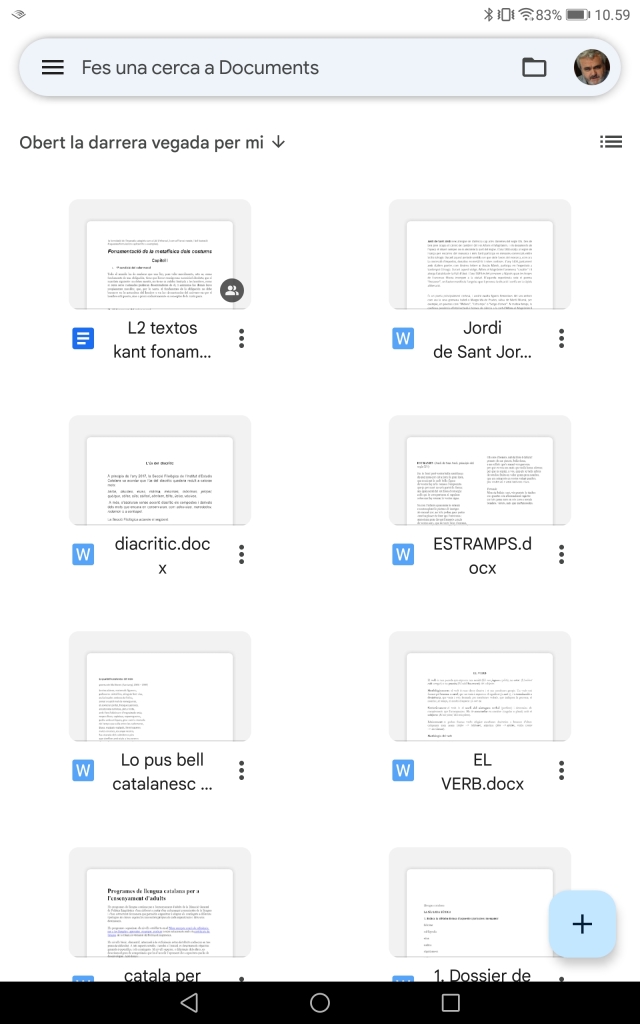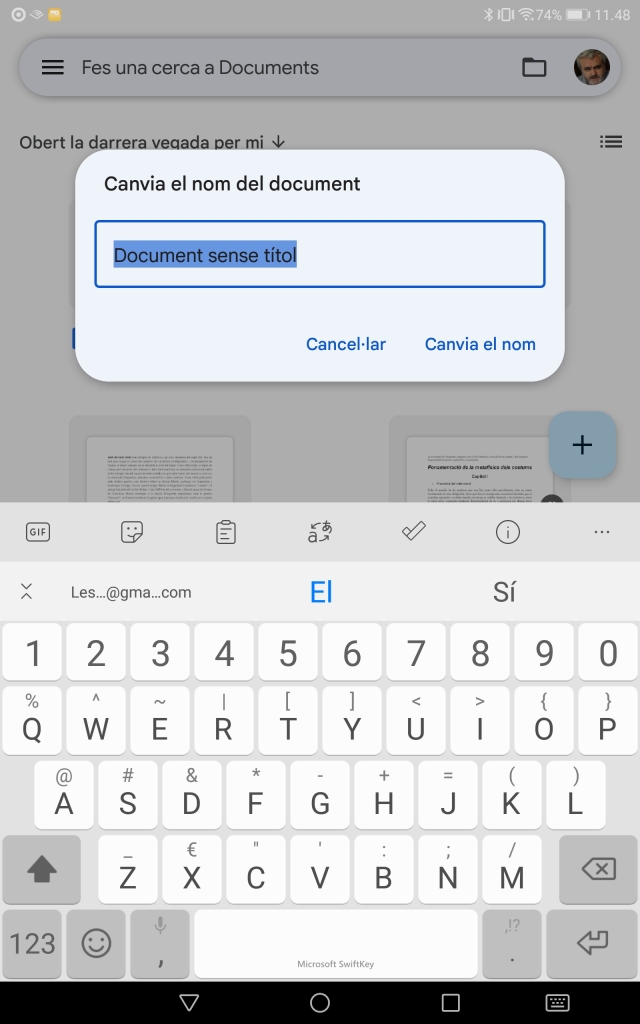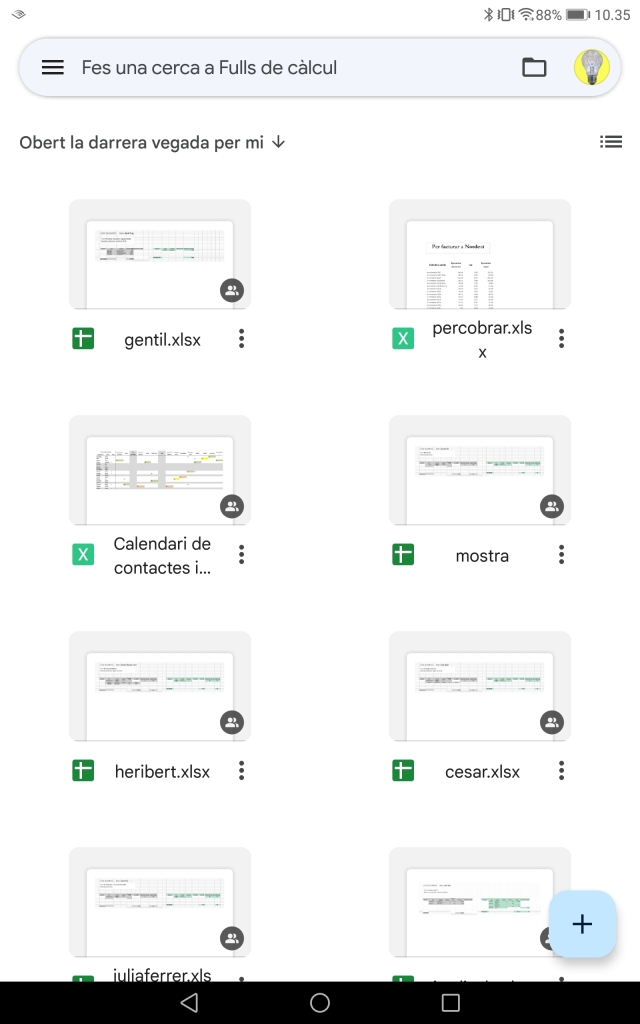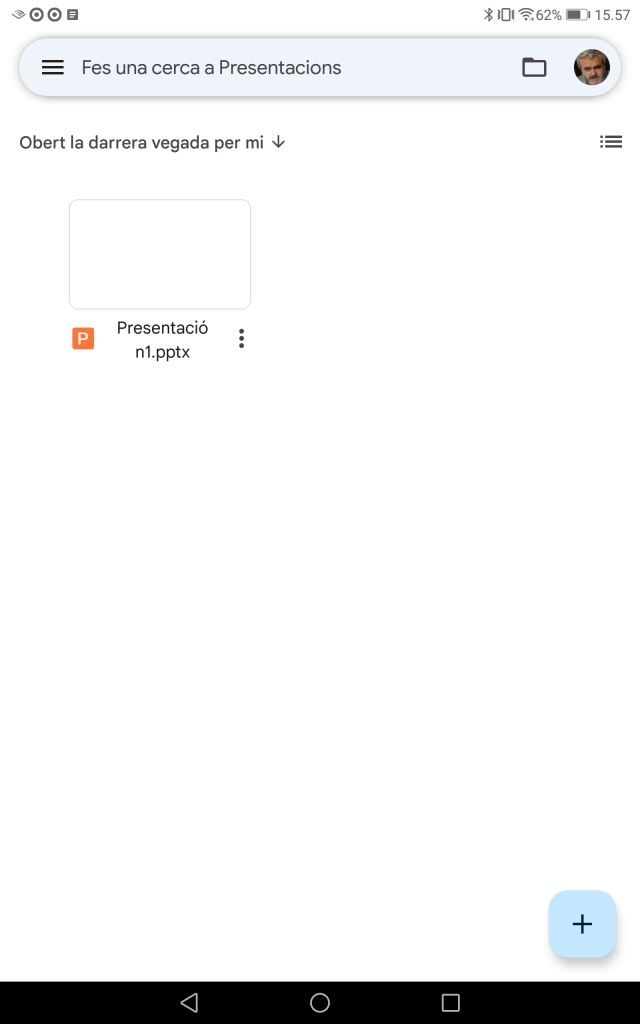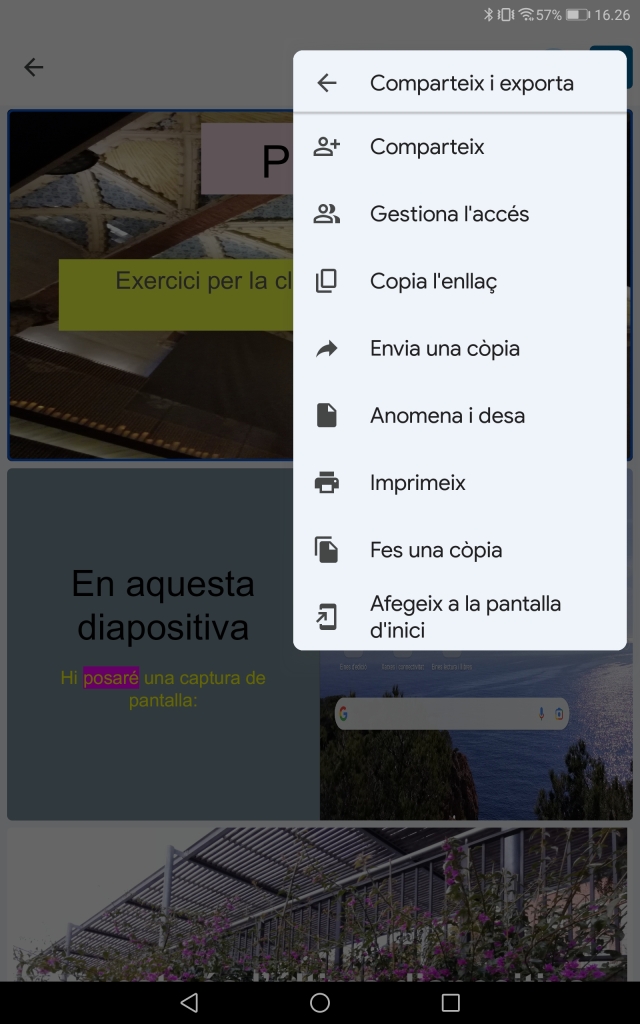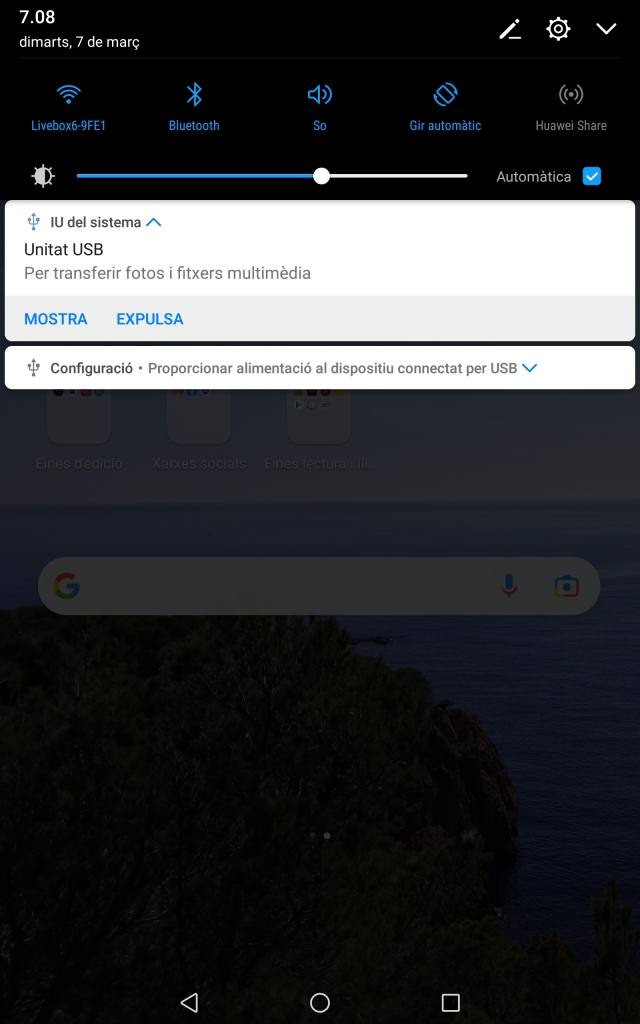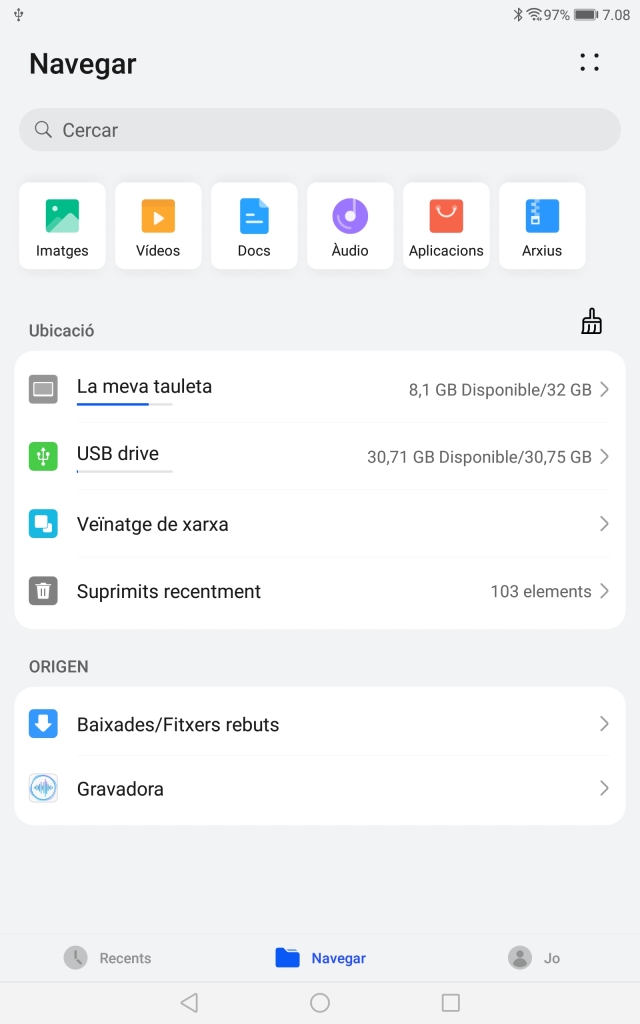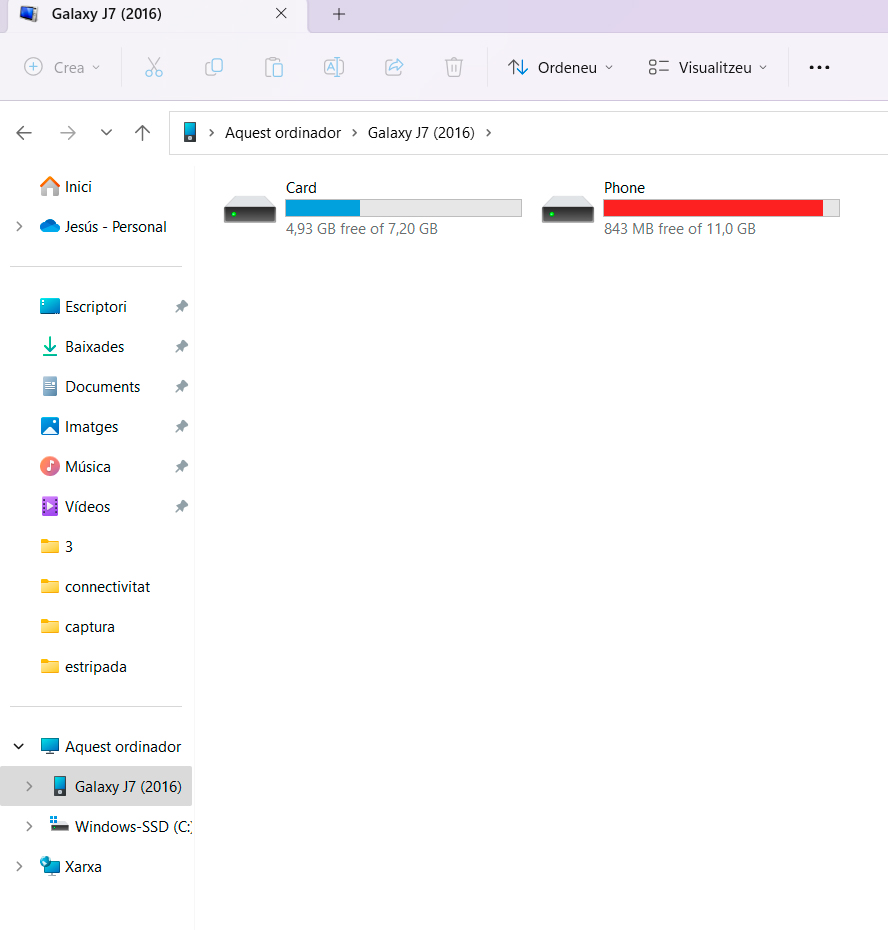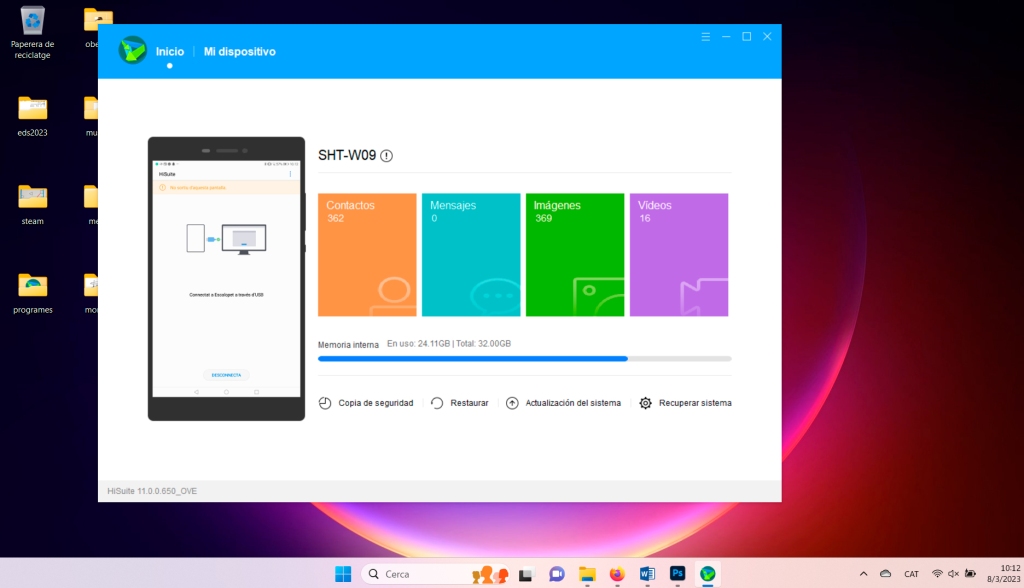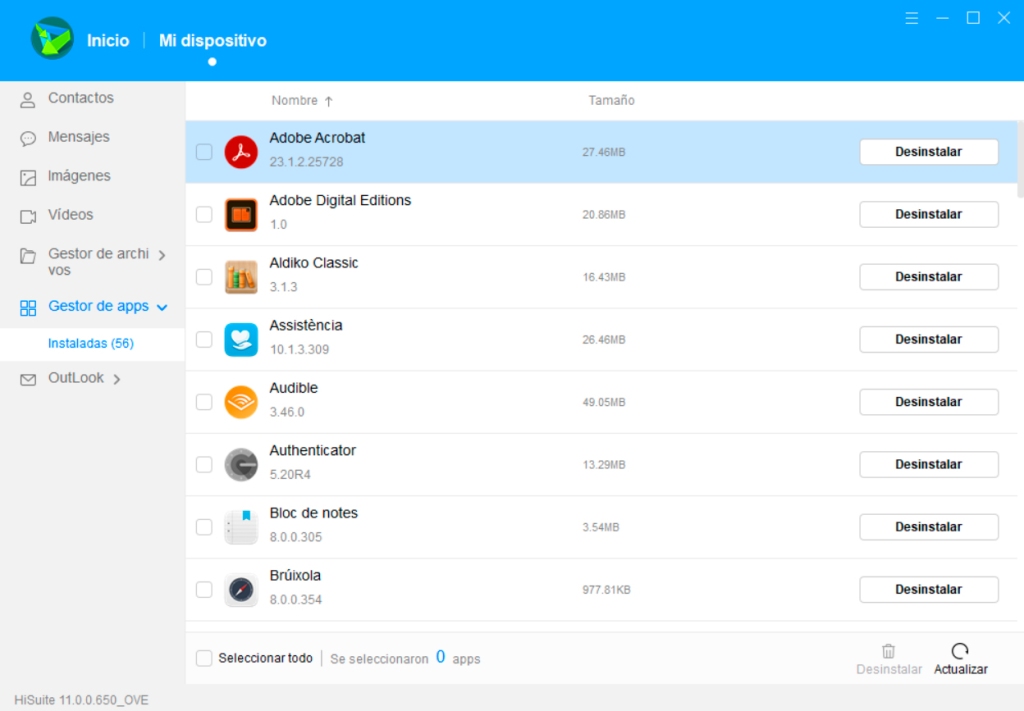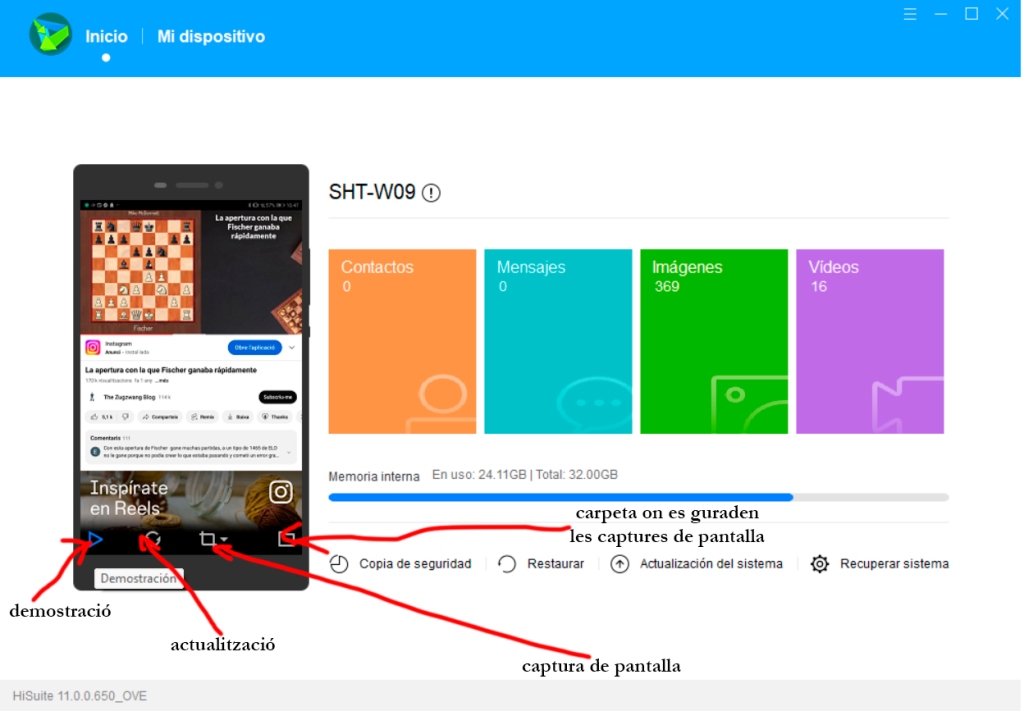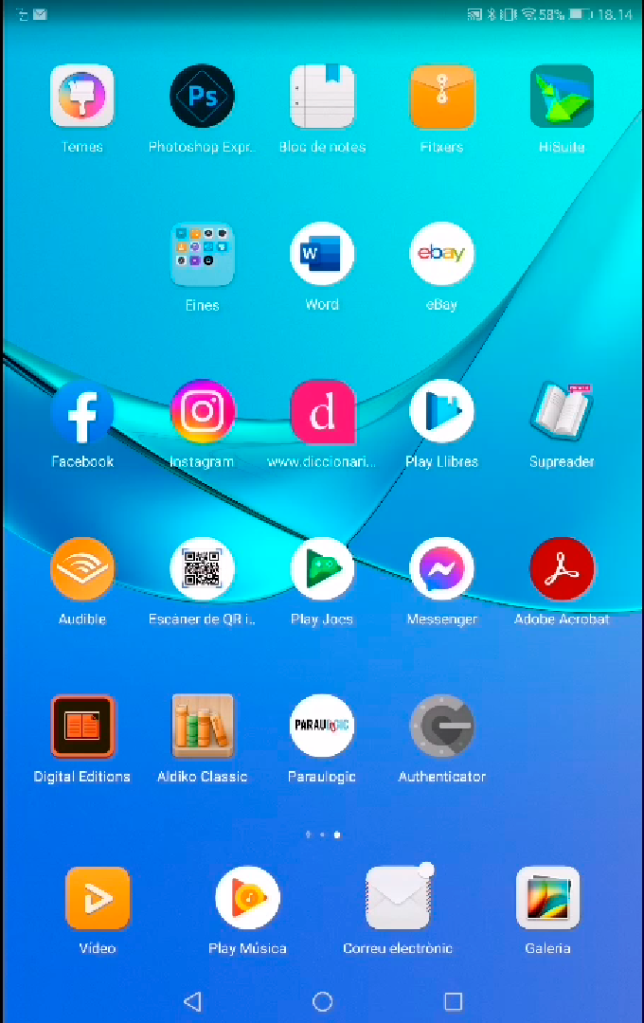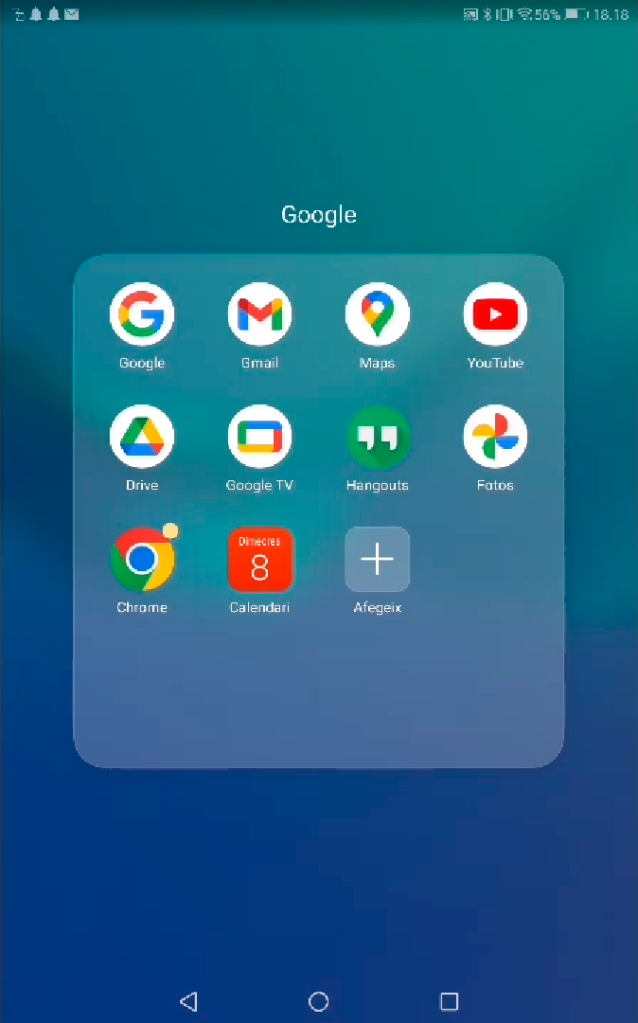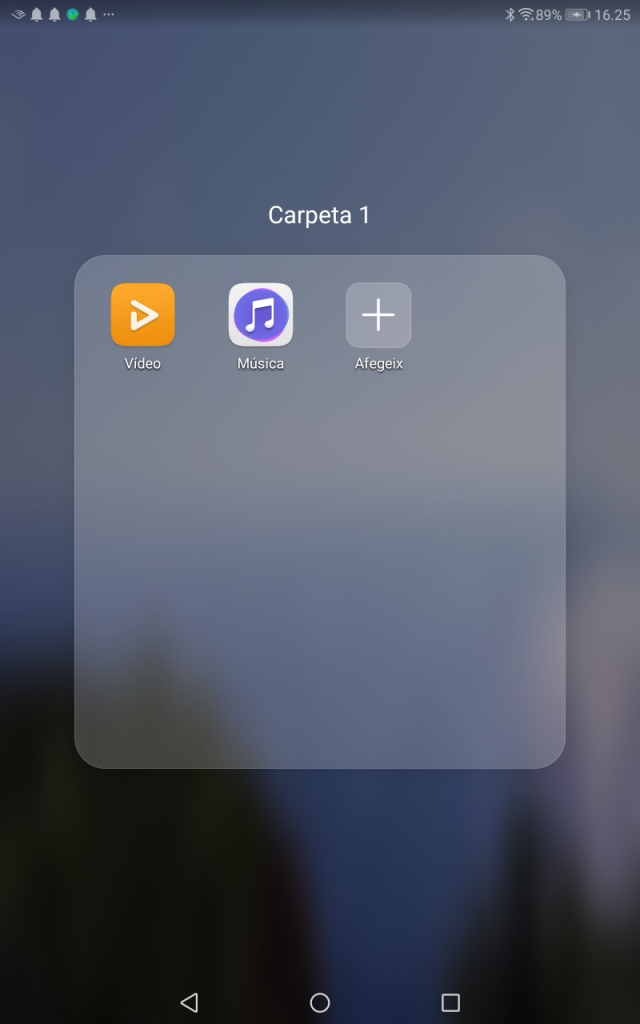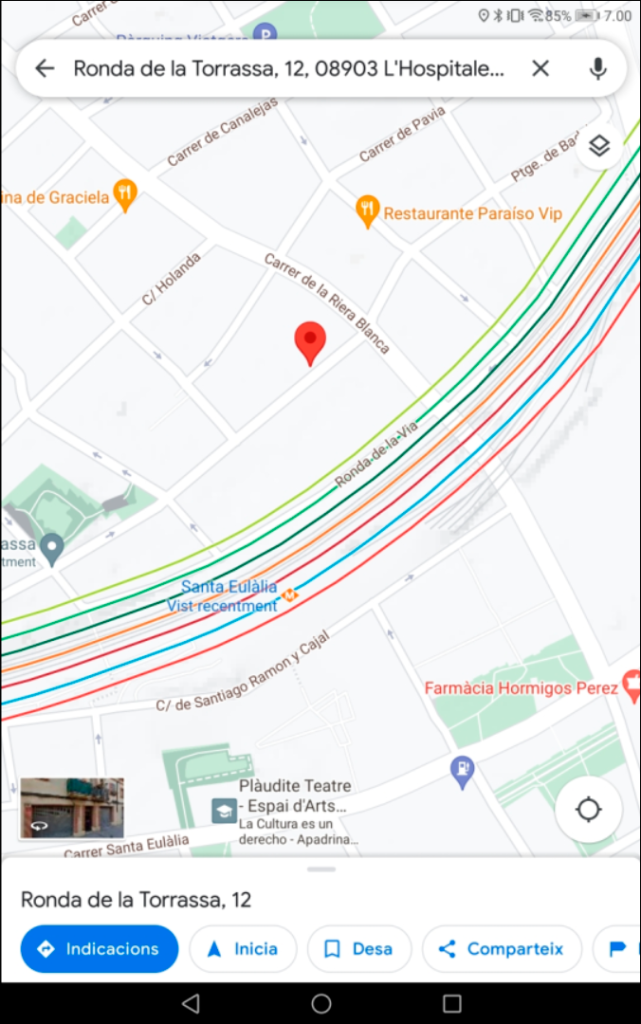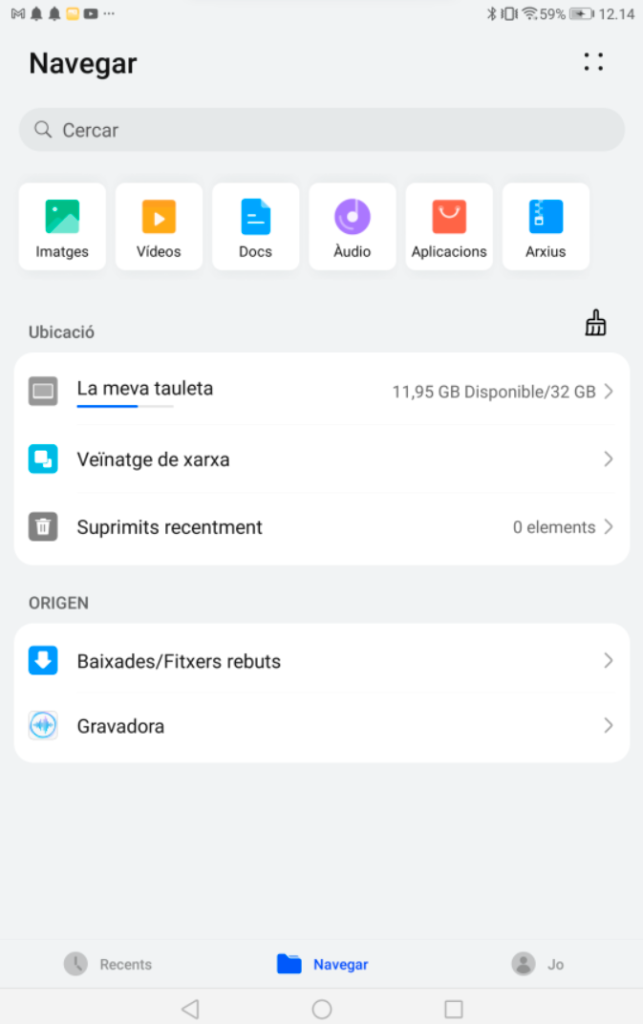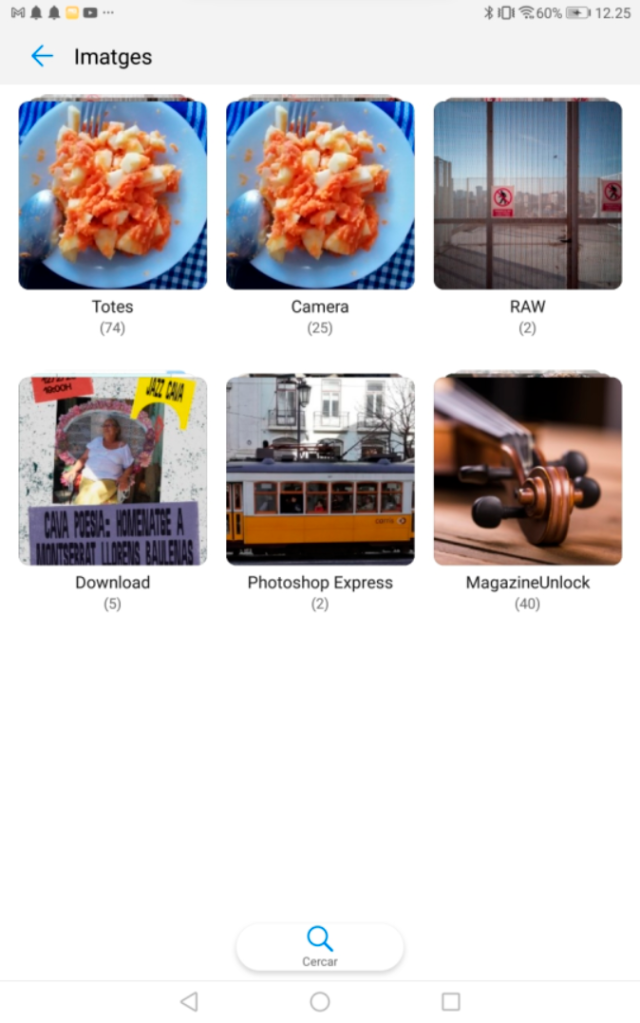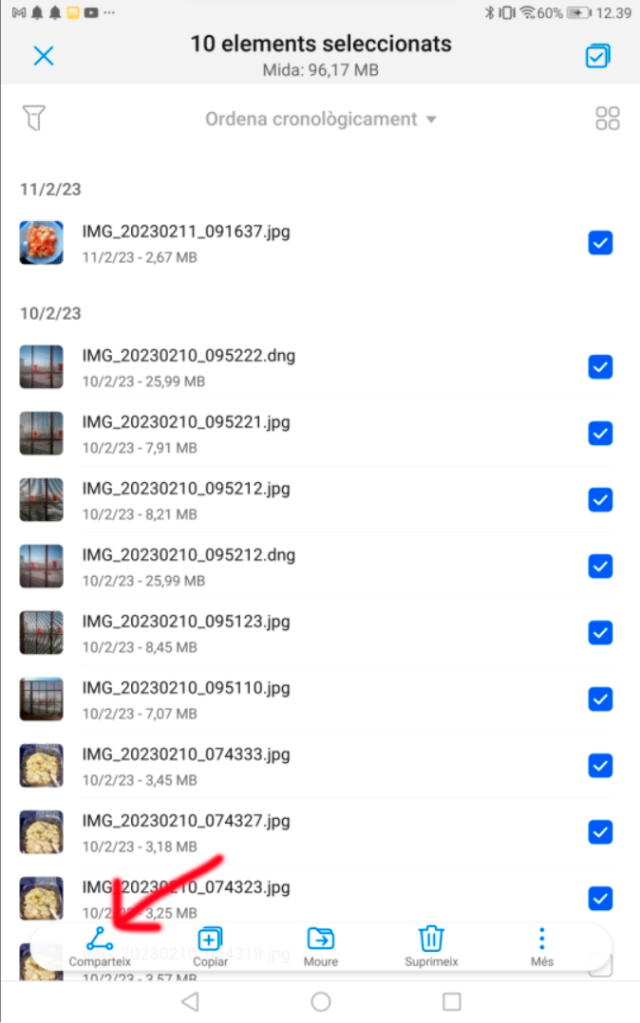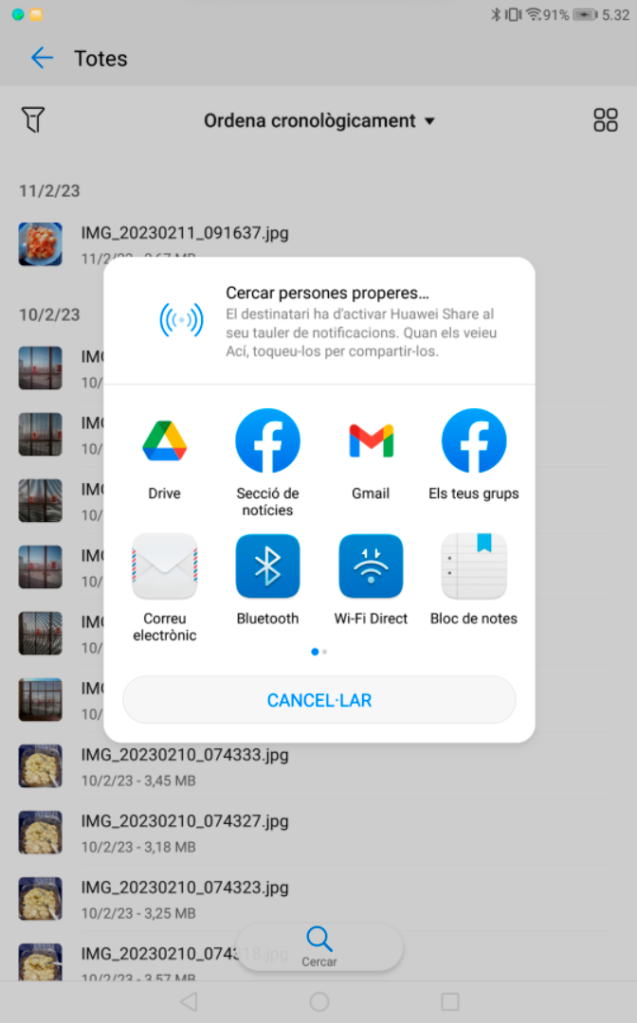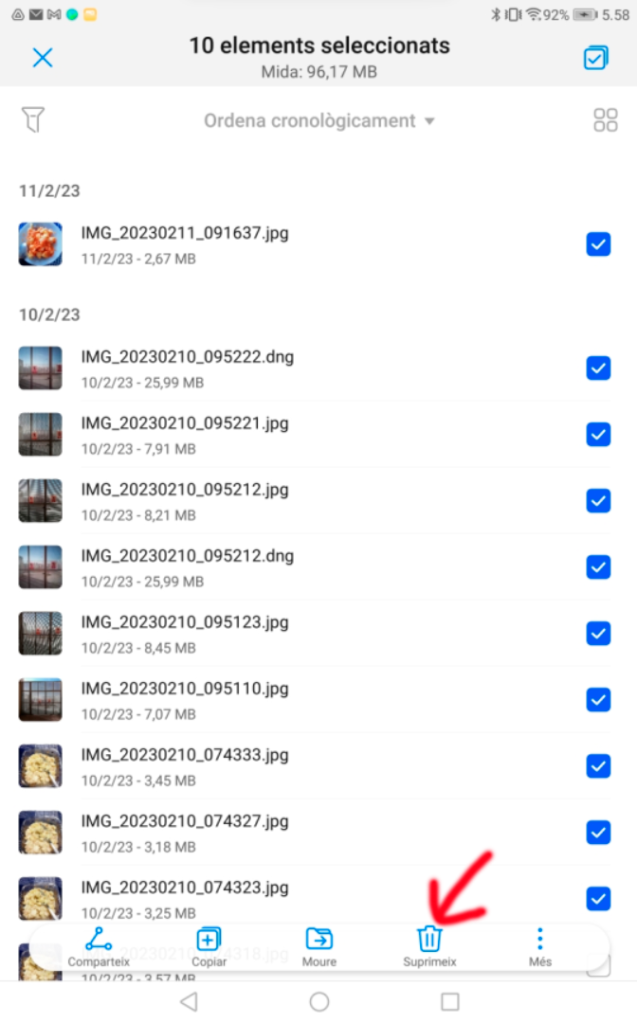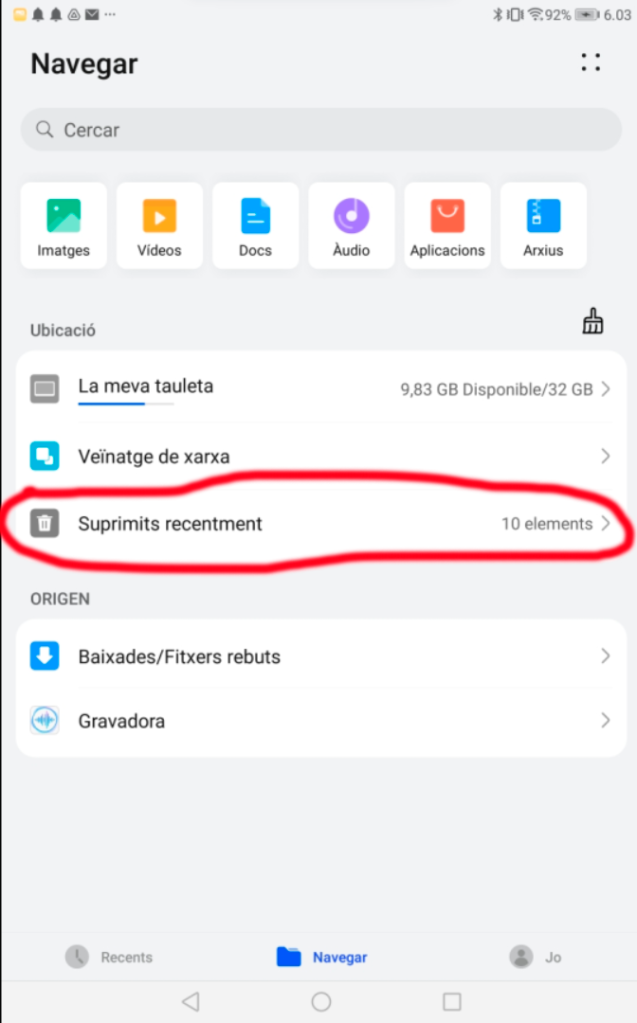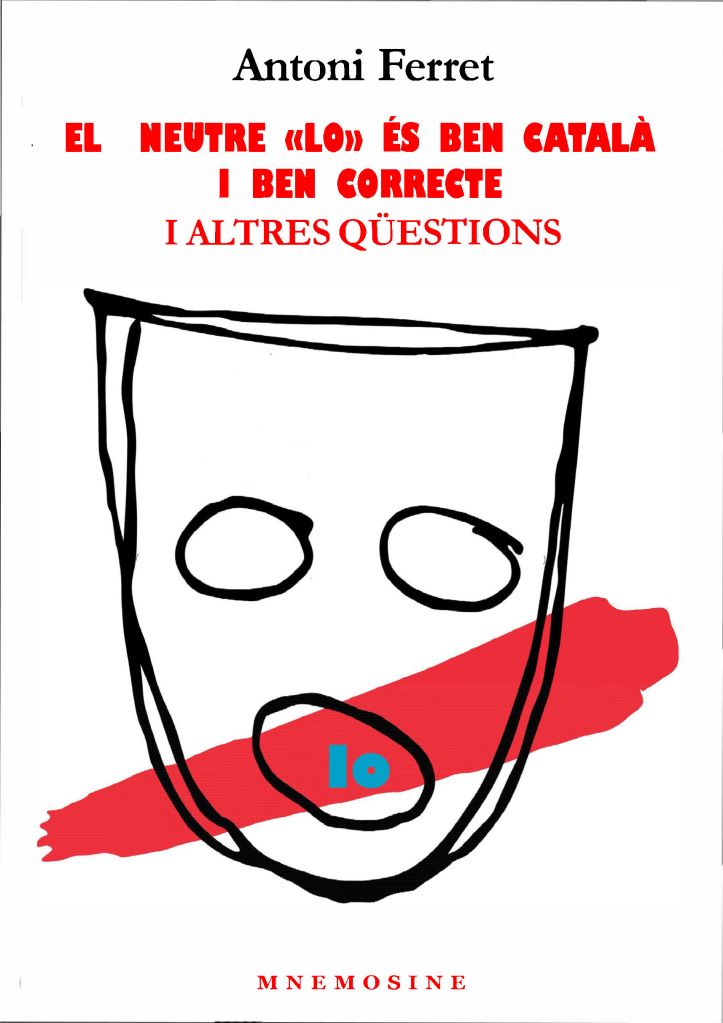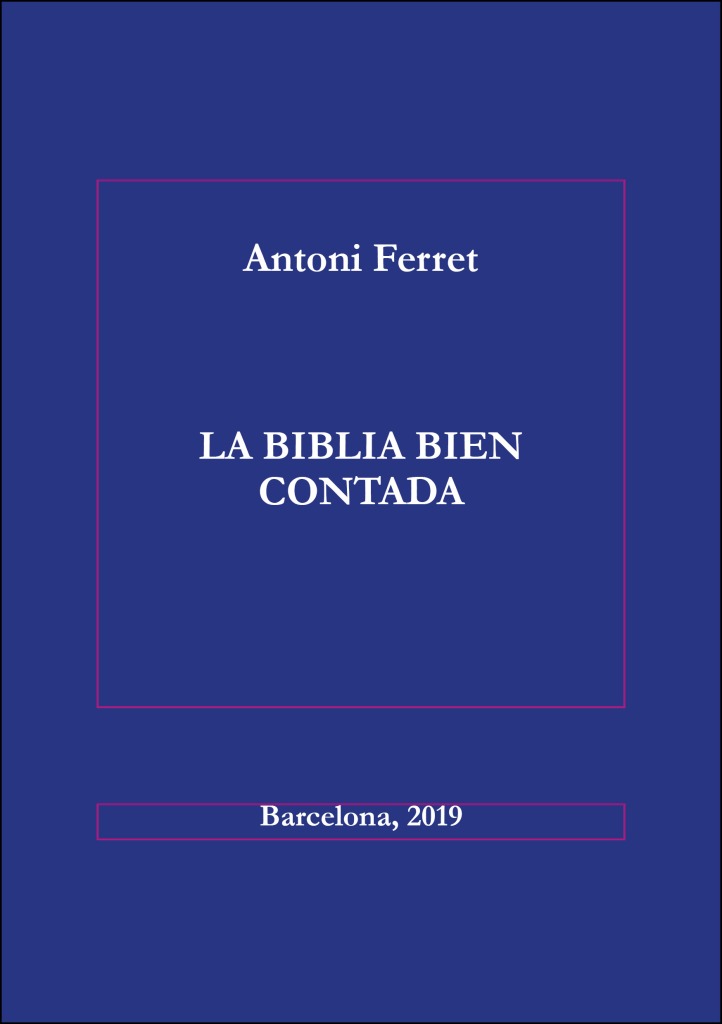Curs de Smartphones – la Torrassa – 1r semestre de 2023 – Professor: Jesús Aumatell
Fes clic aquí per llegir aquest article en espanyol
Capturar fotografies amb dispositius Android
És relativament senzill i requereix només pocs passos simples:

- Obre l’aplicació de càmera – Tots els dispositius Android tenen una aplicació de càmera preinstal·lada.
- Apunta la càmera cap a l’objecte que vols fotografiar. Si el teu dispositiu té autofocus, deixa que la càmera s’ajusti automàticament.
- Moltes aplicacions de càmera permeten ajustar la configuració de la càmera per aconseguir una millor fotografia. Això pot incloure l’exposició, el balanç de blancs, el zoom, la resolució i altres opcions.
- Una vegada que estiguis satisfet amb la composició de la teva fotografia, prems el botó de captura. El botó de captura pot ser una icona en pantalla o un botó físic a la part superior o lateral del dispositiu.
- Després de fer la foto, pots visualitzar la imatge a l’aplicació de càmera o a la galeria de fotos del teu dispositiu.
- Si desitges editar la foto, pots utilitzar una aplicació d’edició de fotografia per fer-ho. Hi ha moltes aplicacions d’edició de fotografia disponibles a Google Play Store que pots descarregar i utilitzar per editar fotos.
Aquests són els passos generals per a la captura de fotografia en un dispositiu que fa servir el sistema operatiu Android. La presentació pot variar en funció de la versió del sistema operatiu i el model del dispositiu.
En les imatges següents veiem les opcions que incorpora el programa de foto preinstal·lat en un smartphone de la marca Huawei:
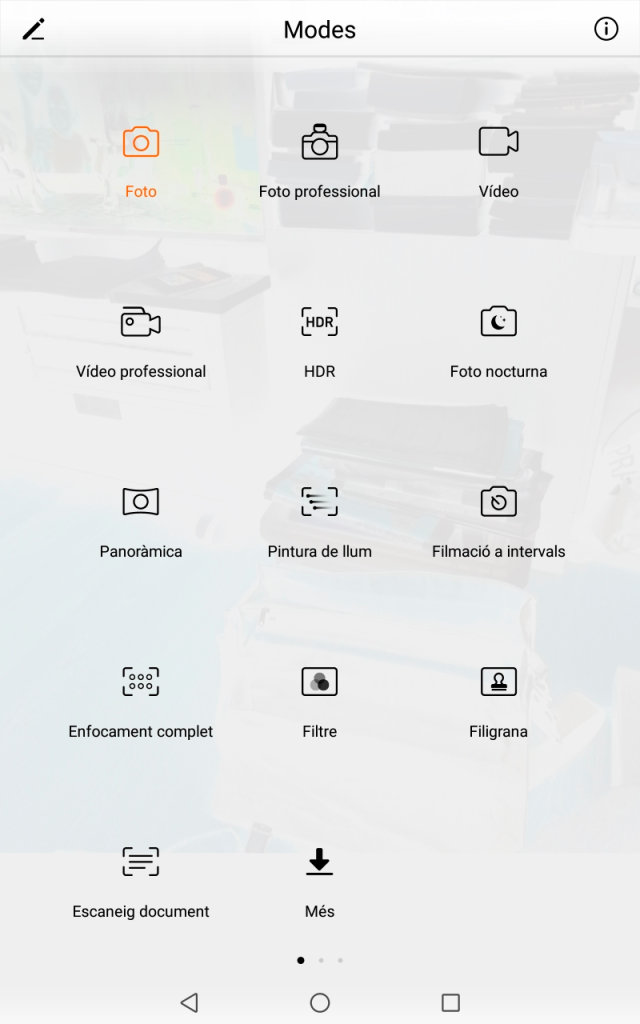

La majoria d’opcions del menú de la càmera s’entenen intuïtivament. Ens facilita triar entre diversos modes de captura, o aplicar determinats efectes.
Per ampliar o complementar aquestes opcions podem instal·lar programes de fotografia disponibles a través de Play Store.
Aquí tens algunes opcions populars:
- Google Càmera és l’aplicació de càmera preinstal·lada en molts dispositius Android. Ofereix una interfície d’usuari senzilla i intuïtiva, així com funcions avançades com el mode de nit, mode retrat i la capacitat de capturar fotos en format RAW.
- Open Camera és una aplicació de càmera gratuïta i de codi obert que ofereix una gran quantitat de funcions avançades com la capacitat de capturar fotos en format RAW, suport per a diversos formats d’arxiu, i opcions de configuració personalitzades.
- Camera FV-5 Lite és una aplicació de càmera gratuïta que ofereix una gran quantitat de funcions avançades, com la capacitat de controlar l’obturador, l’ISO, la compensació d’exposició i altres ajustos manualment. Aquesta aplicació és popular entre els fotògrafs que busquen una experiència de càmera professional.
- Manual Camera és una aplicació de càmera de pagament (però hi ha una versió gratuïta, que provarem) que ofereix una gran quantitat de control manual per a l’ajust de la càmera, com la velocitat d’obturació, l’ISO, la compensació d’exposició i altres ajustaments manuals.
- Camera MX és una aplicació de càmera gratuïta que ofereix una gran quantitat de funcions, com la capacitat de capturar fotos en mode burst, el mode de panorama i una varietat de filtres i efectes de imatge.
Això és només una petita selecció de les moltes aplicacions de càmera disponibles per als dispositius Android. Cada aplicació té les seves pròpies característiques úniques, per la qual cosa val la pena investigar i provar algunes opcions per trobar l’aplicació de càmera que millor es pugui adaptar a les teves necessitats i preferències.
Per provar-ne una que ens proporciona funcions molt útils, ens instal·larem, a través de Play Store, el programa Manual Camera. Veurem que hi ha dues versions del programa, una que és de pagament i una de gratuïta. Triarem aquesta última.

Les següents captures de pantalla ens donen una idea de la gran quantitat de detalls de la càmera que podem controlar amb aquest programa (en aquestes captures el programa està en anglès; això és perquè s’ha instal·lat en un dispositiu l’idioma del qual no reconeix; però si s’instal·la en un dispositiu que té l’espanyol com a idioma principal, s’instal·la en aquest idioma):
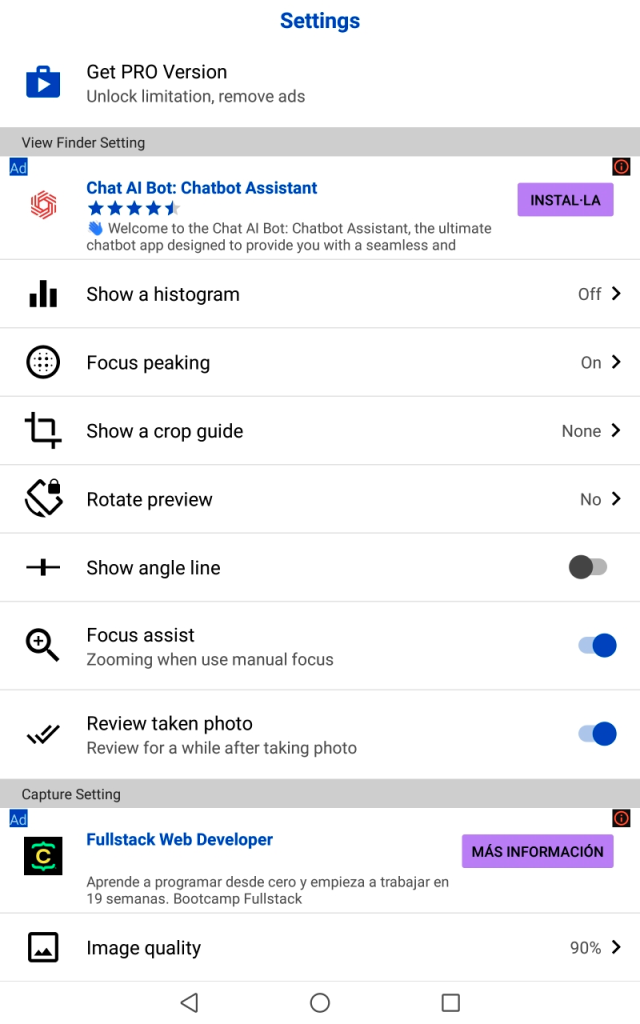


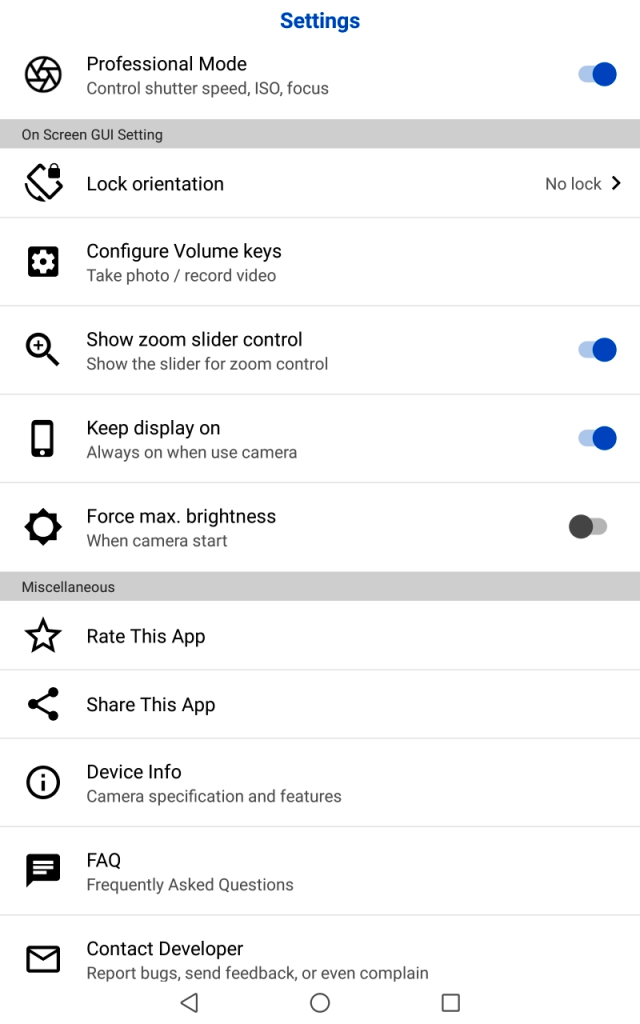
De totes aquestes opcions, n’explorem l’assitent de focalització (amb ajustament manual). Aquesta eina ens permet focalitzar de manera força controlada una determinada distància, de manera que allò que es trobi per davant o per darrere es veurà desenfocat, en contrast amb el punt seleccionat, que es veurà enfocat:
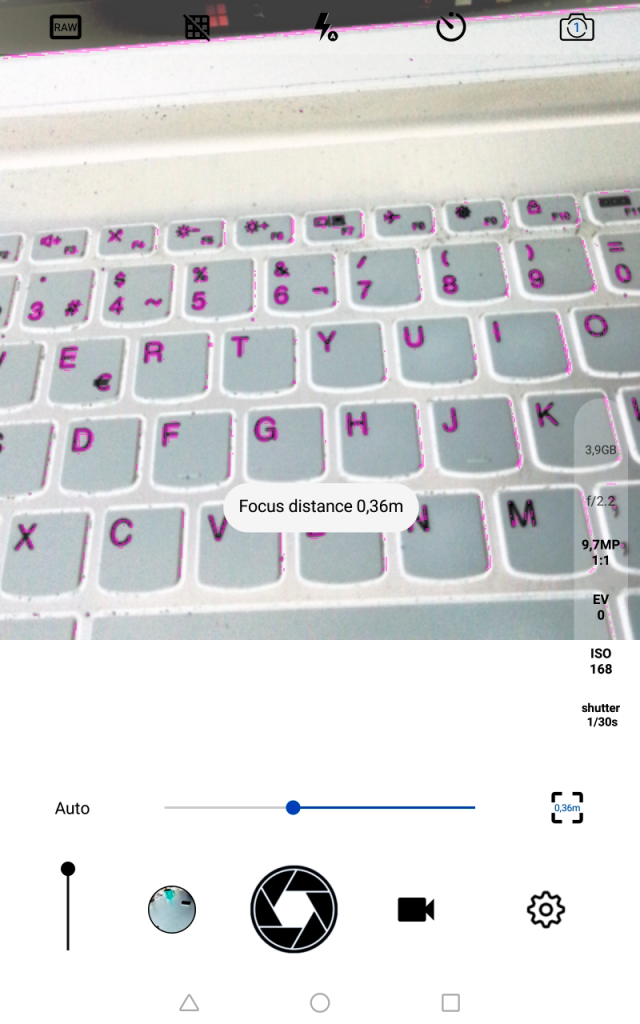


Edició de fotografia amb Android
Hi ha moltes aplicacions d’edició de fotografia disponibles per a dispositius que fan servir el sistema operatiu Android. Algunes de les més populars són les següents:
- Adobe Lightroom és una aplicació de edició de fotografia completa que ofereix una gran quantitat de funcions i opcions de edició avançades. És una opció popular per als professionals i aficionats que busquen una experiència de edició de fotografia completa.
- Snapseed és una aplicació desenvolupada per Google que ofereix una ampla gamma d’eines de edició. Aquesta aplicació és fàcil d’utilitzar i és una opció popular per als usuaris que busquen una aplicació de edició de fotografia gratuita.
- VSCO és una aplicació de edició de fotografia que té una gran quantitat de filtres de qualitat i opcions de edició. Aquesta aplicació és popular entre els usuaris que busquen una experiència de edició de fotografia artística.
- PicsArt – PicsArt és una aplicació de edició de fotografia amb una gran quantitat d’eines de edició i funcions creatives. Aquesta aplicació és popular per als usuaris que busquen una aplicació de edició de fotografia tot-en-un.
- Canva – Canva és una aplicació de disseny gràfic que també ofereix eines de edició de fotografia. Aquesta aplicació és popular per als usuaris que volen crear dissenys creatius utilitzant les seves pròpies fotografies.
Totes aquestes aplicacions són fàcils de descarregar i utilitzar, i ofereixen una gran quantitat de funcions i opcions d’edició per als usuaris d’Android.